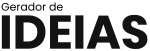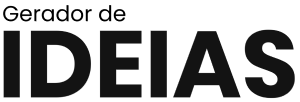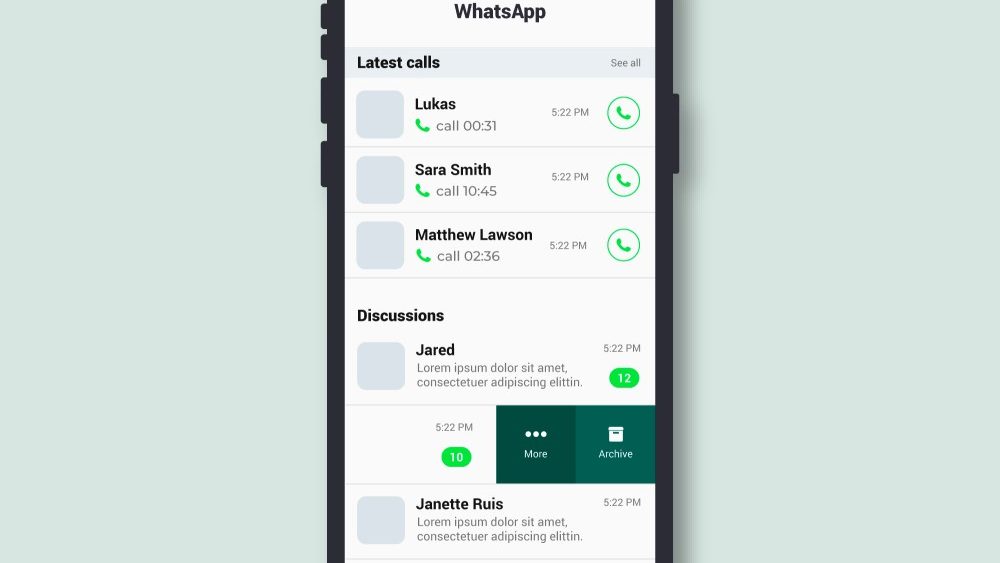O WhatsApp flutuante pode ser um grande aliado do seu negócio. Se seu site foi construído em WordPress te ensinaremos como instalar e configurar o plugin.
Nos últimos tempos o WhatsApp deixou de ser um simples aplicativo e se tornou uma das principais fontes de troca de informação entre os Brasileiros.
Segundo Mark Zuckerberg, 100 milhões de brasileiros possuem WhatsApp atualmente e existem mais de 1 bilhão de grupos na ferramenta, com aproximadamente 42 milhões de mensagens trocadas por dia.
O que você vai aprender nesse texto:
- Quais são os Plugins disponíveis e gratuitos
- Como instalar e configurar
- Dicas da nossa equipe
Conheça os Plugins de WhatsApp flutuante para WordPress
Quando nós aqui da agência iniciamos nossa jornada de acrescentar novas tecnologias aos sites dos clientes nos deparamos com uma procura frequente pelo WhatsApp flutuante.
Com a necessidade de incluir esse plugin em sites e blogs WordPress nossa equipe testou algumas ferramentas e descobriu na prática os prós e contras de cada uma.
Click to Chat
Esse plugin entra na lista dos intermediários que encontramos no mercado.
Atende bem a função principal mas pode conter configurações confusas para iniciantes.
O lado positivo é que ele apresenta diferentes tipos de layout, tanto para desktop quanto para mobile, sendo possível escolher se vai ativar apenas para uma das opções ou para as duas.
Outra característica positiva é que possui um campo exclusivo para inserir tags do Google, perfeito para quem está trabalhando com campanhas de conversão.
Join.chat
Sem querer puxar sardinha mas já puxando, este é o plugin favorito da nossa agência e já te explicamos o porquê.
Além de prático é também intuitivo e atende bem a quase todas (ninguém perfeito, ok?) as necessidades.
Este Plugin possui a magnífica capacidade de abrir o aplicativo do WhatsApp quando o usuário acessa seu site pelo celular e abrir o WhatsApp Web quando está no desktop.
Um diferencial é que é possível habilitar o modo chat, que abre uma caixinha para que o usuário tenha a sensação de estar falando com você em tempo real antes mesmo de ser direcionado para o Whatsapp.
Como instalar e configurar
1 – Instalando o Click to Chat
Como qualquer plugin para WordPress basta acessar o painel de administração do seu site, clicar em Plugin e Adicionar Novo.

Na aba de pesquisa localizada no canto superior direito busque por WhatsApp.
Encontre o plugin, pressione Instalar Agora e em seguida Ativar.

Retorne para a aba Plugin, em seguida Plugins instalados, encontre o Click to Chat e aperte em configurações (ou Settings dependendo da linguagem do seu site).
Como configurar
WhatsApp Number – Digite o número do seu WhatsApp juntamente com o código internacional do país ( para Brasil é 55 ) e o DDD da sua localidade, tudo isso sem traços e espaços.
Ex: 5511982195874
Pre-Filled Message – Caso queira que seu usuário deixe uma dica do que quer tratar com você é possível inserir uma mensagem inicial.
Ex: “Olá, vi seu site e gostaria de pedir um orçamento.”
Call to Action – Texto de introdução, pode ser algo como: “Estamos online!”
Style for Desktop e Style for Mobile – Esses são os modelos para cada tipo de dispositivo.
Aqui vale seu gosto pessoal e alguns testes para encontrar o que fica mais a cara do seu negócio.
Web WhatsApp – Deixe essa opção clicada para habilitar o WhatsApp web caso o cliente esteja no computador.
Por último e o grande diferencial deste Plugin: Enable features
É aqui que você pode incluir seu código do Analytics e rastrear quantas pessoas chegaram a clicar para se comunicar com você.
Bacana, né?
2 – Instalando e configurando o Join.chat
A instalação básica de um Plugin WordPress é praticamente a mesma, basta seguir o passo à passo acima e realizar as configurações específicas.
No caso do Join.chat, ao retornar para a página de Plugins instalados ele estará com o nome de WhatsApp Chat.
Clique em configurações para começar.
Como algumas configurações estão em Português será muito mais fácil preenchê-las.
A única questão é que aqui você não precisa inserir o código do seu país (no caso do Brasil é o 55), basta selecionar a bandeira e inserir o DDD com o telefone.
Position on Screen – Aqui você pode escolher qual lado da tela o ícone aparecerá.
Nós recomendamos que deixe sempre à direita por uma questão de usabilidade.
Button Delay – É o tempo que você quer que o aplicativo seja mostrado na tela.
Ex: aparecer depois de 5 segundos que o usuário estiver na tela principal.
Mobile Only – Se quiser que apareça apenas para celulares
WhatsApp Web – Recomendamos fortemente que deixe essa opção clicada.
Ela habilitará a abertura do WhatsApp web caso o cliente esteja no computador.
Call to Action – Se preencher este campo um balão com uma mensagem aparecerá para seu usuário, sendo necessário escolher a mensagem que deseja.
Ex: “Fale conosco, estamos online!”
Notification Balloon – Essa opção nada mais é do que puro Neuromarketing!
Serve para habilitar o símbolo mensagem recebida, igual quando alguém fala com você na vida real.
Esse tipo de notificação instiga o senso de urgência nos usuários.
Dicas da nossa equipe
É importante se atentar que alguns Plugins podem afetar diretamente na velocidade do seu site.
Teste seu site sem e com o Plugin para ter certeza de que você não estará prejudicando seu SEO.
Para isso, utilize a ferramenta gratuita GTmetrix e compare se as métricas pioraram após a instalação dos Plugin.
Faça o backup do seu site sempre que possível.
Conflitos de versões entre site e Plugin são comuns e ocasionam a famosa tela branca da morte do WordPress.
Ficou com alguma dúvida?
Poste nos comentários, ficaremos felizes em ajudá-lo!
Se gostou desse texto leia também nossas dicas para otimizar imagens para site.